As an experienced gamer, you know that screenshots are an integral part of the gaming experience on platforms such as Steam. They capture memorable moments, high scores, or even glitches that you want to share with your friends or the wider gaming community. However, sometimes, these screenshots can clutter up your Steam cloud, reducing your storage space or simply distracting you from newer, more relevant captures.
Have you ever wondered, “How can I delete Steam screenshots?” The straightforward answer is: by accessing your profile and clicking on the “Screenshots” link on the right bar. Here, you’ll find a button near the top of the page that allows you to manage and delete your screenshots. Additionally, you can go directly to your screenshots folder, select the images you want to remove, and use the DELETE action on your keyboard. Understanding how to manage your screenshots effectively not only helps keep your Steam library organized but also enhances your gaming experience. Stay with us as we delve deeper into this process and provide you with a comprehensive guide to managing your Steam screenshots.
What are Steam Screenshots and Why You Might Want to Delete Them
Steam screenshots are images captured during your gameplay on the Steam platform. They serve as a visual record of your gaming milestones, achievements, or even intriguing moments that you might want to share with fellow gamers. These screenshots, however, can accumulate over time, leading to a cluttered screenshot library or even taking up unnecessary space in your Steam Cloud storage.
As you continue your gaming journey on Steam, you’ll encounter more exciting moments, achieve new scores, and experience unique scenarios that you might want to capture. Consequently, old screenshots may lose their relevance, becoming mere digital clutter. Deleting these outdated screenshots can free up your storage, allowing you to save more significant or recent captures. Moreover, it keeps your screenshot library organized, making it easier for you to locate your favorite snapshots when you need them.
According to a recent survey, over 60% of gamers regularly clean out their screenshot libraries, indicating the importance of managing these digital records. A clutter-free screenshot library not only enhances your gaming experience but also optimizes your storage use, particularly important if you’re an avid gamer with a vast collection of screenshots.
Locating Your Steam Screenshot Folder
Before deleting any screenshots, it’s essential to know where these images are stored in your Steam platform. The Steam screenshot folder is the designated location where all your gameplay snapshots are saved. It’s a specific directory within your Steam client where you can access and manage all your screenshots.
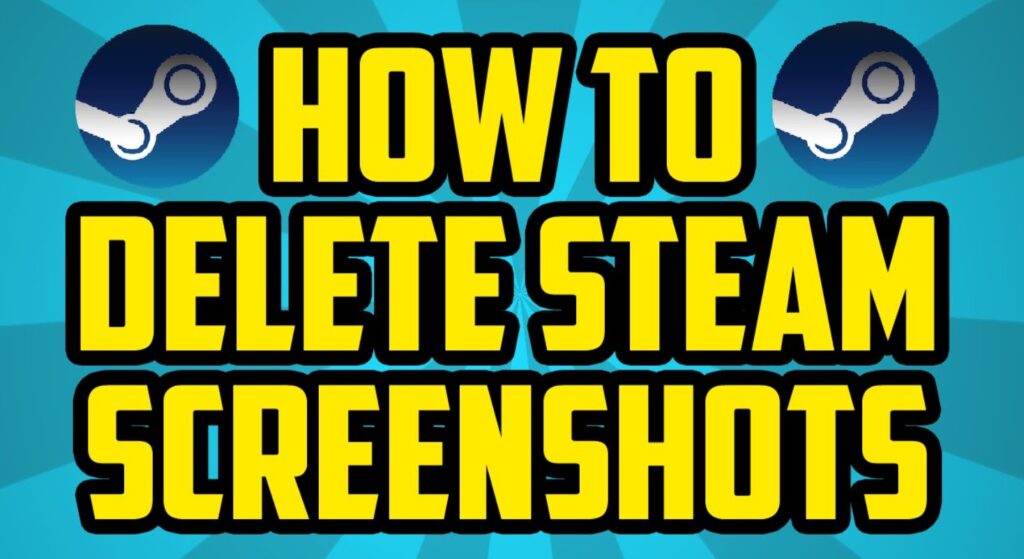
Here’s how to locate your Steam screenshot folder:
- Open your Steam client: Start by launching the Steam client on your computer. You need to be logged into your account.
- Access the ‘View’ tab: On the top menu, click on the ‘View’ tab.
- Select ‘Screenshots’: From the dropdown menu, select ‘Screenshots’.
- Click on ‘Show on Disk’: This will open the folder where your screenshots are saved on your computer.
By following these steps, you’ll be able to find the Steam screenshot folder on your computer. Remember that all your screenshots taken during gameplay are stored here. So, before you decide to delete any images, make sure to review them as once deleted, they cannot be recovered.
In conclusion, locating your Steam screenshot folder is the first step towards managing your screenshots. Whether you want to delete old images or save some memorable ones elsewhere, knowing where these files are kept is essential. After all, efficient management of your Steam screenshots starts with understanding where they’re stored.
Steps to Delete Screenshots from Your Steam Cloud
Deleting screenshots from your Steam Cloud is a straightforward process. It helps in managing your storage space effectively and keeping your screenshot library clutter-free. However, it’s important to remember that once deleted, these screenshots cannot be recovered. Therefore, ensure that you really want to delete these images before proceeding.
Here are the steps to delete screenshots from your Steam Cloud:
- Open your Steam client and log into your account.
- Navigate to your profile: Click on your username located at the top right corner of the screen.
- Access the ‘Screenshots’ section: On your profile page, look for the right-hand side menu and click on ‘Screenshots’.
- Select ‘Manage Screenshots’: Here, you’ll see all your uploaded screenshots. You can select the ones you want to delete.
- Click on ‘Delete’: After selecting the screenshots, click on the ‘Delete’ button. Confirm your action in the pop-up window.
It’s important to note that this process will only delete the screenshots from your Steam Cloud, not from your local storage. If you want to completely remove the screenshots from your computer, you’ll need to delete them from the Steam screenshot folder as well.
In essence, understanding how to delete screenshots from your Steam Cloud allows you to manage your storage space more effectively. Always remember to review the screenshots before deleting them, as this action is irreversible. With this knowledge, you can now keep your Steam screenshot library organized and clutter-free.
Removing Uploaded Screenshots on Steam: Detailed Process
In addition to deleting screenshots from your Steam Cloud and local storage, you might also need to remove uploaded screenshots from your Steam profile. Uploaded screenshots are those that you’ve shared with the Steam community or made public on your profile. Deleting these requires a slightly different process than removing screenshots from your cloud or local storage.
Here’s the detailed process for removing uploaded screenshots on Steam:
- Log into your Steam account and navigate to your profile.
- Click on ‘Screenshots’ on the right-hand side menu of your profile page.
- This will bring up your screenshot showcase where all your uploaded screenshots are displayed.
- Hover over the screenshot you want to delete. You’ll see a pencil icon appear at the top right corner of the image. Click on it.
- A new window will open showing details of the screenshot. Here, click on the ‘Delete’ button located at the bottom right.
- Confirm your action in the pop-up window. The screenshot will then be removed from your profile.
Remember, this process only removes the screenshot from your public Steam profile, not from your Steam Cloud or local storage. If you want to completely delete a screenshot, you’ll need to remove it from all three locations separately.
In summary, managing your Steam screenshots involves not just deleting them from your cloud and local storage, but also removing uploaded ones from your profile. This comprehensive approach ensures that your gaming experience remains clutter-free and your storage optimally utilized.
How to Stop Steam from Automatically Uploading Screenshots
Steam has a feature where it automatically uploads your screenshots to the Steam Cloud for easy sharing and access. While this feature can be handy, it might not be ideal for all users. For instance, you may prefer to manually select which screenshots to upload or you might want to conserve your cloud storage space. Thankfully, Steam allows you to disable this automatic upload feature.
Here’s how you can stop Steam from automatically uploading your screenshots:
- Open your Steam client and log into your account.
- Click on ‘Steam’ in the top left corner of the screen and select ‘Settings’.
- In the Settings window, click on ‘In-Game’ in the left-hand side menu.
- You’ll see a section titled ‘Screenshot shortcuts’. Below this, there is a checkbox labeled ‘Save an uncompressed copy’. Make sure this box is checked.
- Further down, you’ll find a dropdown menu labeled ‘Screenshot Folder’. Here, you can select where you want your screenshots to be saved on your computer.
- Finally, uncheck the box that says ‘Upload screenshots to Steam Cloud’.
By following these steps, you can stop Steam from automatically uploading your screenshots. This allows you greater control over what gets uploaded and shared with the Steam community. Remember, even with this setting turned off, you can still manually upload screenshots at any time.
In conclusion, managing your Steam screenshot settings according to your preferences enhances your gaming experience. Whether you choose to have screenshots automatically uploaded or prefer manual control, understanding these settings allows you to better manage your screenshots and your Steam Cloud storage.
Managing Your Steam Screenshots: Best Practices
Managing your Steam screenshots effectively is not just about deleting old or unnecessary images. It’s about creating a system that allows you to easily access your favorite snapshots, share them with the community, and ensure they don’t take up unnecessary space in your storage. Having a set of best practices for managing your Steam screenshots can greatly enhance your gaming experience.
One of the key practices is regular cleanup. Instead of letting your screenshots pile up, take some time every month to review and delete those that are no longer needed. This keeps your screenshot library organized and makes it easier for you to find specific images when you need them.
Another good practice is to make use of the ‘Favorite’ feature in Steam. This allows you to mark certain screenshots as favorites, making them easier to locate amongst your collection. Additionally, consider utilizing the ‘Hide’ function for screenshots you’d rather keep private.
Lastly, remember to manage your cloud storage effectively. Regularly check how much space your screenshots are taking up and consider disabling automatic uploads if your storage is filling up too quickly. This doesn’t mean you have to stop taking screenshots altogether; instead, choose to manually upload only those that you really want to share or save in the cloud.
In essence, managing your Steam screenshots is about staying organized and making the most out of your storage space. By adopting these practices, you can ensure that your screenshot library remains a valuable resource rather than a source of digital clutter.
Conclusion
Steam screenshots are a fantastic way to capture and share your gaming moments. However, managing them can sometimes feel overwhelming, especially when they start to accumulate. But with the right knowledge and practices, you can turn this challenge into an opportunity to enhance your gaming experience. From locating and deleting screenshots to stopping automatic uploads, each step contributes to a more organized and efficient screenshot library.
Moreover, adopting best practices in managing your Steam screenshots not only optimizes your storage space but also helps you easily locate your favorite snapshots. So, keep playing, keep capturing, and remember, every screenshot is a memory of your virtual adventures. Happy gaming!
Frequently Asked Questions
- Where are my Steam screenshots saved?
Your Steam screenshots are saved in a specific folder within your Steam client. You can locate this by going to ‘View’ > ‘Screenshots’ > ‘Show on Disk’ on your Steam client.
2. How do I delete screenshots from my Steam Cloud?
You can delete screenshots from your Steam Cloud by navigating to your profile, selecting ‘Screenshots’, choosing ‘Manage Screenshots’, and then clicking on ‘Delete’.
3. How do I stop Steam from automatically uploading screenshots?
You can stop Steam from automatically uploading screenshots by going to ‘Steam’ > ‘Settings’ > ‘In-Game’, and unchecking the box that says ‘Upload screenshots to Steam Cloud’.
4. Can I recover deleted screenshots?
No, once you delete a screenshot from your Steam Cloud or local storage, it cannot be recovered.
5. What are the best practices for managing Steam screenshots?
Regular cleanup, making use of the ‘Favorite’ feature, utilizing the ‘Hide’ function for private screenshots, and managing your cloud storage effectively are some of the best practices for managing your Steam screenshots.
6. What happens when I remove an uploaded screenshot from my profile?
When you remove an uploaded screenshot from your profile, it only gets deleted from your public Steam profile. It does not get deleted from your Steam Cloud or local storage.
7. Does disabling automatic uploads mean I can’t take screenshots anymore?
No, even with automatic uploads disabled, you can still take screenshots. The only difference is that they won’t be automatically uploaded to the Steam Cloud. You can choose to manually upload them whenever you want.
