Tweets are a key aspect of social media content planning and staying organized with scheduled posts can be crucial. You may wonder how to effectively view, edit, and delete scheduled tweets on Twitter. In this guide, we will walk you through the steps to easily access your scheduled tweets directly on the Twitter website, allowing you to make any necessary adjustments to your content calendar. Let’s get started!
Key Takeaways:
- Accessing Scheduled Tweets: Open Twitter on your computer, click on the ‘Tweet’ button, then go to ‘Unsent Tweets’ and click on the ‘Scheduled’ option to view all your scheduled tweets.
- Editing Scheduled Tweets: To edit a scheduled tweet, go to ‘Unsent Tweets’ » ‘Scheduled’, select the tweet you want to edit, make changes to the content or scheduled date/time, and then click ‘Update’ to save your changes.
- Deleting Scheduled Tweets: To delete a scheduled tweet, go to ‘Unsent Tweets’ » ‘Scheduled’, select the tweet(s) to delete, click ‘Delete’, confirm the deletion, and then click ‘Done’ to finish.
How to View Scheduled Tweets
Accessing Scheduled Tweets on Twitter
The first step to accessing your scheduled tweets is to open twitter.com on your computer and click on the ‘Tweet’ button. In the tweeting box that appears, click on the ‘Unsent Tweets’ button at the top right corner. This will give you access to all your pending tweets, including scheduled and drafts.
Viewing Scheduled Tweets
Clearly, to view your scheduled tweets, slide over to the scheduled side of your tweets by clicking the ‘Scheduled’ option in the ‘Unsent Tweets’ screen. Here, you will be able to see all the tweets you have scheduled to go live at a specific date and time. If you wish to edit or delete any of these tweets, you can do so easily from this view.
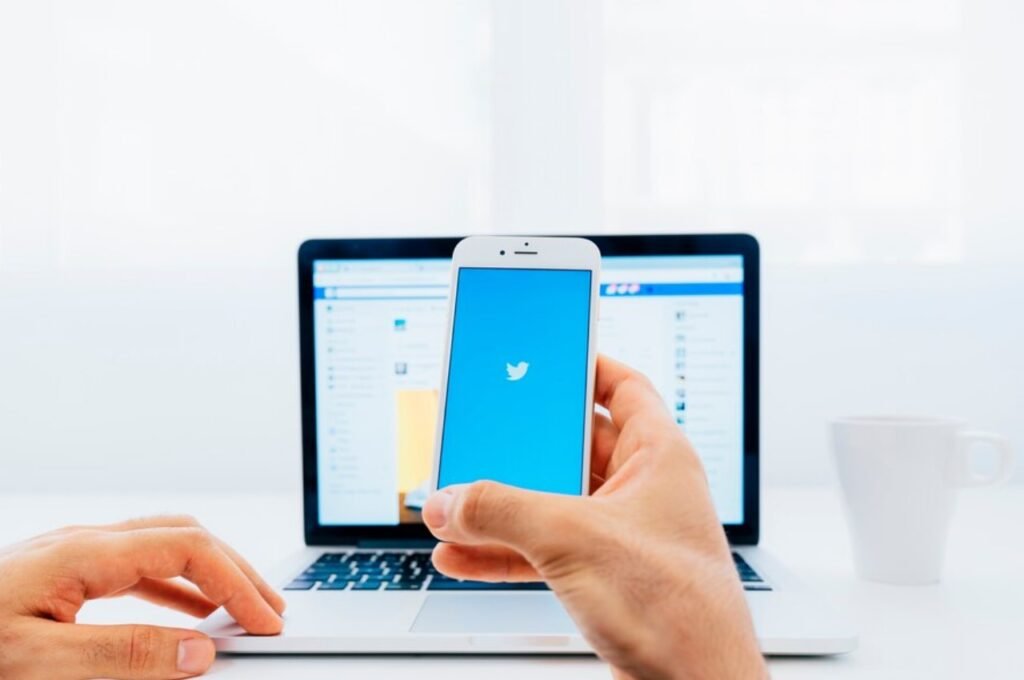
How to Edit Scheduled Tweets
Scheduled: Editing Scheduled Tweets
Some tweets may need editing after they have been scheduled. To make changes to a scheduled tweet on Twitter, access the ‘Scheduled Tweets’ by going to Unsent Tweets » Scheduled tab. Select the tweet you want to edit by clicking on it.
Editing: Updating Scheduled Tweets
Scheduled tweets can easily be updated on Twitter. When you are editing a scheduled tweet, you can not only change the content but also the scheduled date and time. Click on the tweet text to edit it and click on the ‘Schedule’ option to adjust the scheduled date and time. After making your changes, remember to click the ‘Update’ option to save them.
How to Delete Scheduled Tweets
Deleting Scheduled Tweets
Scheduled tweets can sometimes need to be deleted due to changes in plans or content. Unlike editing scheduled tweets, deleting them is a more straightforward process.
- To begin, access your scheduled tweets by clicking on the ‘Tweet’ button on your twitter handle
- Then selecting ‘Unsent Tweets’.
From there, navigate to the scheduled side of the window and click on the ‘Edit’ button located at the top right corner.
Confirming Deletion
Once you have selected the tweet(s) you wish to delete, tick the tiny box next to them and click on the red ‘Delete’ button at the bottom right corner of the unsent tweets screen to prompt a confirmation. You will be asked to ‘Discard unsent Tweets’, at this point, click the ‘Delete’ button to confirm and permanently delete the scheduled tweet(s).
Final Words
The process of viewing, editing, and deleting scheduled tweets on Twitter is crucial for managing your social media content effectively. By following the steps outlined above, you can easily access your scheduled tweets, make any necessary edits, and delete any tweets that are no longer relevant. Being able to view your scheduled tweets allows you to maintain a consistent online presence and engage with your followers at the right times.
The ability to see your scheduled tweets gives you control over your social media strategy and ensures that your content is being shared at optimal times. By regularly checking and managing your scheduled tweets, you can stay organized and maximize the impact of your Twitter activity. Remember to utilize these tools to stay on top of your content schedule and make the most out of your Twitter presence.
FAQ
Q: How do I view my scheduled tweets on Twitter?
A: To view your scheduled tweets on Twitter, simply open twitter.com on your computer, click on the ‘Tweet’ button, then go to Unsent Tweets » Scheduled (tab) from the Tweet box. Here you can see all your pending scheduled tweets.
Q: Can I edit my scheduled tweets on Twitter?
A: Yes, you can edit your scheduled tweets on Twitter. Access your ‘Scheduled Tweets’ by going to Unsent Tweets » Scheduled (tab), select the tweet you want to edit, make the necessary changes to the content, scheduled date, and time, then click on the ‘Update’ option to save your changes.
Q: How do I delete a scheduled tweet on Twitter?
A: To delete a scheduled tweet on Twitter, click on the ‘Tweet’ button, go to Unsent Tweets, select the tweet you want to delete, click on the ‘Delete’ button, confirm the deletion, and then click on ‘Done’ to complete the process.
