Smartphones have become an integral part of our lives and we use them for almost everything from keeping in touch with our loved ones to being our primary source of entertainment. However, at times, we may encounter situations where our smartphones become unresponsive or get locked out.
In such cases, a factory reset is usually the best solution. In this article, we will be looking at how to do Samsung Xcover Pro factory reset without a password.
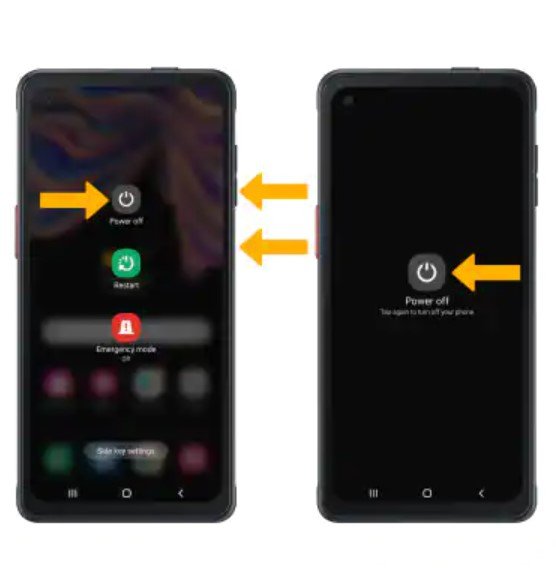
What is a Factory Reset?
A factory reset is a process that wipes out all user data and restores the smartphone to its original factory settings. This process is usually necessary when the phone is experiencing performance issues or when you want to sell the phone. It helps to erase all user data and make the phone feel like a new device again.
Why Would You Need to Reset Your Samsung Xcover Pro?
There are several reasons why you may need to reset your Samsung Xcover Pro without a password. Some of these include when you forget your password or PIN, when the phone is experiencing bugs, when you wish to sell the phone, or when the phone has been infected by malware.
Backup Your Data Before Resetting
As a factory reset will wipe out all data, it’s crucial to back up your personal data before resetting your device. There are three ways to backup your data: – Use Samsung Cloud to back up your device data such as contacts, calendars, memos, and messages.
- Back up your data to an external SD card or USB drive
- Use a third-party backup app like Google Drive, Dropbox, or OneDrive.
How to Factory Reset Your Samsung Xcover Pro Without a Password
There are several ways to reset your Samsung Xcover Pro, and we will be covering some of them in this section.
Method 1: Hard Reset Using the Power and Volume Up Buttons
1. Turn off your Samsung Xcover Pro
2. Hold down both the volume up and power buttons simultaneously until you see the Samsung logo
3. Release the power button but continue holding down the volume up button
4. Use the volume buttons to navigate to “wipe data/factory reset” and select it using the power button
5. Select “Yes” when prompted
6. Wait for the process to complete and then select “Reboot system now”
Method 2: Factory Reset Using Google Account
1. On your computer, go to the Find My Device website and sign in with your Google account details
2. Select the Samsung Xcover Pro device you wish to factory reset
3. Select “Erase Device” and follow the prompts to complete the process
4. Wait for the device to factory reset and set it up as new when prompted
Method3: Factory Reset Using Samsung Find My Mobile
1. On your computer, go to the Samsung Find My Mobile website and sign in with your Samsung account details
2. Select the Samsung Xcover Pro device you wish to factory reset
3. Select “Erase Device” and follow the prompts to complete the process
4. Wait for the device to factory reset and set it up as new when prompted Precautions to Take When Factory Resetting Your Samsung Xcover Pro
Factory resetting your smartphone is a drastic measure that wipes out all user data from the device. It is therefore important to take some precautions to safeguard your data.
Here are some tips to keep in mind when factory resetting your Samsung Xcover Pro.
- Make sure you have backed up all your important data before resetting your phone.
- Charge your phone to at least 50% to avoid any issues that may occur due to insufficient power.
- Make sure you follow the correct steps to avoid bricking your phone.
Conclusion:
In conclusion, factory resetting your Samsung Xcover Pro without a password is a simple process that can be done using several methods. Whether you choose to use the power and volume buttons, the Find My Device website, or the Samsung Find My Mobile website, it is important to follow the instructions carefully and take the necessary precautions to protect your data. By following the tips outlined in this article, you can reset your Samsung Xcover Pro without any issues and enjoy a clean device that is free from bugs and issues.
FAQ – Samsung Xcover pro factory reset without password
1. Why would I need to perform a factory reset on my Samsung Xcover Pro without a password?
If you have forgotten your password, PIN, or pattern lock for your Samsung Xcover Pro and cannot access the device, performing a factory reset without a password can help you regain access. However, performing a factory reset will erase all data on the device, so it should only be used as a last resort.
2. What is the method to perform a factory reset without a password on a Samsung Xcover Pro?
To perform a factory reset without a password on a Samsung Xcover Pro, follow these steps:
- Turn off the phone by pressing and holding the Power button and selecting “Power off.”
- Press and hold the Volume Up and Power buttons simultaneously.
- Release the Power button when the Samsung logo appears, but continue to hold the Volume Up button until the Android Recovery menu displays.
- Use the Volume buttons to navigate to “Wipe data/factory reset” and press the Power button to confirm the selection.
- Navigate to “Yes” using the Volume buttons and press the Power button to confirm.
- After the reset process is complete, select “Reboot system now” using the Power button.
Please note that this process will erase all data on the device, including personal files and installed apps.
3. Can I recover my data after performing a factory reset without a password on my Samsung Xcover Pro?
Once a factory reset is completed, it is challenging to recover any lost data. It’s essential to regularly back up your device to prevent data loss. If you had enabled backup through a Google account or Samsung account before the reset, you might be able to recover some data, such as contacts, photos, and app settings, by signing in with the same account after the reset.
4. What should I do if the factory reset without a password method doesn’t work on my Samsung Xcover Pro?
If the factory reset method without a password does not work on your Samsung Xcover Pro, you may need to seek professional assistance. You can contact Samsung’s customer support or visit an authorized Samsung service center for help with resetting your device.
5. Are there any alternative methods to unlock my Samsung Xcover Pro without performing a factory reset?
Before attempting a factory reset, you can try using the “Find My Mobile” feature if you have previously registered your Samsung Xcover Pro with a Samsung account. By visiting the Find My Mobile website and signing in with your Samsung account, you can remotely unlock your phone without losing data. Additionally, if you have previously set up a Google account on your device, you may be able to use the “Forgot password” option on the lock screen to regain access after several unsuccessful attempts to unlock the device.
