Are you wondering if it’s possible to unblock a member on a social media platform like LinkedIn? Well, the answer is yes, and it’s actually quite simple. Unblock button on LinkedIn gives you the power to control who can access your profile and communicate with you. It’s an incredibly useful feature for maintaining privacy and managing unwanted interactions.
Whether it’s a persistent recruiter account or an individual user that you no longer wish to engage with, blocking them on LinkedIn using the unblock button allows you to create a barrier between yourself and their presence on the social media platform. By doing so, you can ensure that your LinkedIn experience remains focused on the opportunities and connections that matter most to you, without having to worry about unwanted interactions or profile viewing options.
Curious about how to block someone on LinkedIn and take control of your experience? We’ve got you covered! Our step-by-step guide will walk you through using the profile viewing option to block members, whether through the website, app, or any other section of your account. So let’s dive in and start blocking unwanted contact and posts today!
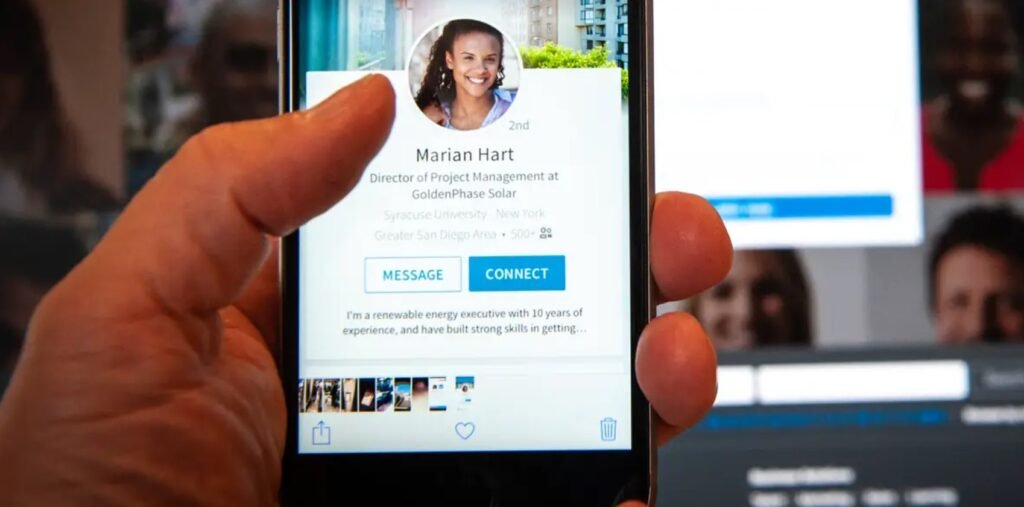
How to Block a Member on LinkedIn: Step-by-Step Guide
Blocking someone on LinkedIn is a simple process that allows business people to take control of their connections and prevent unwanted interactions from employees. Whether you want to block a member from viewing your profile or contacting you, follow these steps to ensure a hassle-free experience with posts.
-
Blocking through the person’s profile:
-
To block a LinkedIn member, simply visit their profile and tap on the blocking option. This will prevent them from contacting you or interacting with your account.
-
Locate the “More…” button on their profile page.
-
Click on it to reveal a dropdown menu.
-
From the dropdown menu, select “Block or report“.
-
Confirm your decision by clicking “Continue” when prompted.
-
-
Blocking through messages:
-
Open the conversation with the member you want to block by using the blocking option.
-
Find the three-dot icon at the top right corner of the conversation window to click block on LinkedIn. This feature is especially useful for LinkedIn users who want to block other users from contacting them through the LinkedIn search box.
-
Click on it to access a dropdown menu.
-
Select “Block” from the options provided.
-
Confirm your choice by clicking “Continue” when asked.
-
-
Blocking through settings:
-
To access your LinkedIn profile, follow these steps: Go to your LinkedIn homepage and click on your profile picture at the top right corner. This will allow you to view and edit your profile information, connect with other users, and showcase your professional achievements. Remember that your member name is how people will identify you on LinkedIn.
-
Choose “Settings & Privacy” from the dropdown menu that appears.
-
Scroll down until you find the “Blocking and hiding” option under Account preferences in the LinkedIn search box. This option allows LinkedIn users to manage their connections and control who can see their LinkedIn profile.
-
Click on it to access blocking options.
-
Enter the name of the member you want to block in the designated field of the LinkedIn search box. This step allows users to easily find the option to block other members on LinkedIn.
-
Once you have blocked LinkedIn users, they will no longer be able to view your profile or contact you. However, if people change their mind and wish to unblock them, simply follow similar steps and choose the “Unblock” option instead.
Utilizing the blocking option guarantees a positive LinkedIn experience for users, protecting them from unwanted interactions with people. So, don’t hesitate to take this step when necessary!
Can the Blocked Person See Your Connections?
-
When you block people on LinkedIn, users lose access to your profile, including your connections list. This step is necessary to maintain privacy and control over who can view your information.
-
Your LinkedIn connections remain private and are not visible to the blocked person. Blocking a user on LinkedIn will ensure that they cannot view your LinkedIn profile or access your LinkedIn account. This step guarantees the privacy and security of your connections.
-
Rest assured, blocking steps ensure the confidentiality of your network for all users.
If you have decided to block users on LinkedIn, it’s important to understand how this step affects their visibility of your connections. When you select the block option for a person, they will no longer be able to view your profile or access any information about you. This includes your connections list, which remains completely private and hidden from the blocked individual.
By blocking users, you can maintain control over who can see your network and ensure the confidentiality of your professional relationships. The blocked person will have no way of knowing who is in your connections list or reaching out to them through LinkedIn. This step provides peace of mind and protects the privacy of both you and those in your network.
So if you ever find yourself questioning whether blocking someone on LinkedIn will impact the visibility of your connections, rest assured that it does not. Blocking effectively severs all ties between you and the blocked individual, ensuring that users cannot see or interact with any step of your profile or network.
Blocking a Connection Without Notification
-
Unlike other social media platforms, LinkedIn does not send users a notification when they block someone. This step sets LinkedIn apart from the rest.
-
Users who are blocked will simply experience restricted access without any alert or message informing them of the step taken.
-
This discreet approach allows users to seamlessly manage unwanted contacts with a simple click block step.
The blocking option on LinkedIn is a step that users can take to effectively control who has access to their profile and communication. Unlike other platforms, LinkedIn’s blocking option is a valuable tool that allows users to maintain privacy without drawing attention to themselves or creating unnecessary drama and tension.
One of the key advantages of blocking users on LinkedIn is that it is done quietly. When you block a connection, they are not notified about this action. There won’t be any messages or alerts sent to their inbox informing them that they have been blocked. Instead, they will simply find their access restricted when trying to view your profile or communicate with you. This step ensures privacy and control over your LinkedIn experience.
This lack of notification creates an environment where users can discreetly manage unwanted contacts with a click block. Whether it’s an ex-colleague who constantly sends irrelevant messages or a persistent salesperson trying to pitch their products, users can take control of their connections without causing unnecessary confrontations or awkward conversations. This step allows for a seamless and hassle-free experience.
By choosing to block users on LinkedIn, you can take a step to maintain full control over who can interact with you and view your information. It allows you to protect your privacy and ensure that only relevant connections are able to engage with you professionally.
Can You Block Someone on a LinkedIn Company Page?
Unfortunately, it is not possible to directly block users from accessing or interacting with a company page on LinkedIn. However, there are steps you can take to manage unwanted followers and maintain professionalism on your LinkedIn company page.
Removing specific individuals as followers:
If you encounter issues with users who click block, an anonymous LinkedIn member or any other individual causing problems or spamming your company page, you have the option to remove them as a follower. To do this step
-
Navigate to your LinkedIn company page.
-
Users can click on the “Admin Tools” dropdown menu, which is conveniently located at the top right corner of the page, to access the necessary step.
-
Select “Followers.”
-
To remove a follower, follow this step-by-step process: Locate the follower you wish to remove and click on the three-dot icon next to their name.
-
Choose “Remove Follower” from the options provided.
By taking the step of removing specific individuals as followers, you can effectively minimize unwanted interactions and maintain a more positive environment for your company’s online presence.
Utilizing moderation tools:
LinkedIn provides various moderation tools for company pages that allow you to step in and monitor and control engagement effectively. These step tools enable you to ensure that discussions remain professional and relevant while discouraging any inappropriate behavior.
Some of these moderation tools include:
-
Comment Moderation: This feature allows you to review comments before they appear publicly on your company page, giving you greater control over what is shared.
-
Keyword Filtering: By setting up keyword filters, you can automatically hide or block comments containing certain words or phrases that may be deemed inappropriate or irrelevant.
-
Blocking Spam Accounts: If your company page receives spam messages or interactions from suspicious accounts, report them as spam or block them using LinkedIn’s reporting features.
Implementing these moderation tools is a crucial step in creating a more engaging and respectful environment for both employees and visitors on your LinkedIn company page.
Blocking a Connection Without Visiting Their Profile
You can block someone on LinkedIn in multiple steps without visiting their profile. Whether it’s through messages, notifications, or search results, you have various options for blocking without directly accessing their profile page.
-
Blocking from Messages: If you receive an unwanted message from a connection and want to block them, simply click on the “More” button (represented by three dots) within the message thread. From there, select the “Block” option to prevent further communication.
-
Blocking from Notifications: When you receive a notification from a connection that you wish to block, hover over the notification and click on the “More” button (three dots). In the dropdown menu, choose “Block [Name]” to effectively cut off any future notifications or interactions.
-
Blocking from Search Results: If you come across a user in your search results whom you’d like to block without visiting their profile, click on their name or profile picture. This will open up a mini-profile card where you can click on the “More” button (three dots) and select “Block [Name].”
By following these step-by-step options available throughout LinkedIn’s interface, you can easily block someone without having to directly access their profile page. This step ensures your privacy and allows you to maintain control over your network connections.
Remember that if you prefer more anonymity while browsing profiles, LinkedIn offers a step called “Profile Viewing Options.” You can adjust your privacy settings accordingly by navigating to your account settings and selecting the desired level of visibility. Additionally, LinkedIn provides an incognito mode for those who want to browse anonymously.
Conclusion
Blocking someone on LinkedIn is a straightforward process that allows you to control your connections and interactions on the platform. By following a few simple steps, you can easily block a member and prevent them from viewing your profile, messaging you, or seeing your updates.
When you take the step to block someone on LinkedIn, they will not receive any notification about the action. This step ensures your privacy and helps avoid confrontations or unwanted interactions.
It’s important to note that blocking someone on LinkedIn is a step that only applies to individual members and does not extend to company pages. While you can’t directly block someone from accessing a company page, you have the option to restrict their access by adjusting the privacy settings or removing them as a follower.
To block a connection without visiting their profile, simply follow these steps. Go to the “My Network” tab and select “Connections.” From there, find the person you wish to block and click on the three dots next to their name. Choose “Block” from the dropdown menu and confirm your decision.
In conclusion, the step of blocking someone on LinkedIn empowers you to create a more personalized network tailored to your preferences. It helps maintain professional boundaries while ensuring a positive experience within the platform.
If you encounter any issues or have further questions about blocking individuals on LinkedIn, refer to the FAQs below for step-by-step guidance.
FAQs
Q: Can I unblock someone after blocking them?
Yes, it is possible to unblock someone after blocking them on LinkedIn. Simply follow these step-by-step instructions: Go to your “Settings & Privacy,” select “Blocking and hiding,” find the person’s name under “Blocked users,” and click “Unblock.”
Q: Will blocking someone remove our previous conversations?
A: No, blocking someone does not delete previous conversations or messages exchanged with that person. However, they will no longer be able to send new messages once blocked.
Q: Can I still see posts from people I’ve blocked?
A: No, when you block someone on LinkedIn, their posts and updates will no longer appear in your feed.
Q: Can a blocked person see my endorsements or recommendations?
A: No, once you block someone on LinkedIn, they will no longer be able to view your endorsements or recommendations.
Q: Will the person I blocked know that I’ve done so?
A: No, LinkedIn does not notify individuals when they have been blocked by another user.
