If you’re looking to add arrows to your PDF documents using Adobe Acrobat Pro DC, you’ve come to the right place. With just a few simple steps, you can easily insert arrows to highlight important information or point out specific details in your PDFs. From selecting the right tool to customizing the arrow’s appearance, we’ll guide you through the process to ensure your PDFs are clear and visually engaging. Let’s get started!
Key Takeaways:
- Adobe Acrobat Pro DC: Requires the full version of Adobe Acrobat Pro DC to add arrows to PDFs, which can be expensive.
- Complex Process: The process involves multiple steps and can be complicated for those who only need to quickly add arrows.
- Markup Tools: Utilizes the drawing markup tool in the Comments section to add arrows to the PDF.
- Features Overkill: Adobe Acrobat Pro DC may have features that are unnecessary for simple tasks like adding arrows.
- Adobe Reader Limitation: Adobe Reader does not have the capability to add arrows, requiring users to upgrade to the full version.
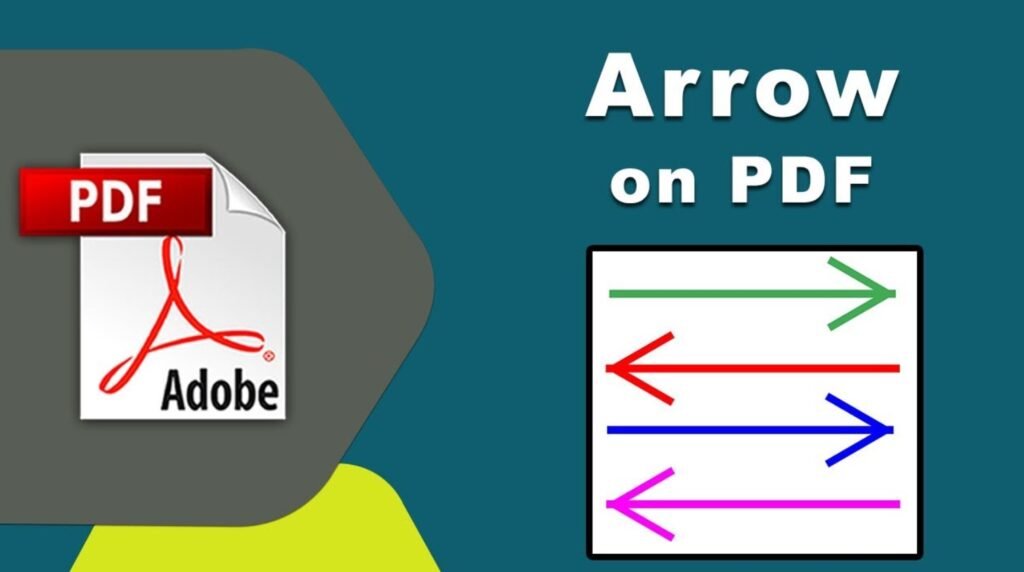
How to Add Arrows in Adobe Acrobat?
Using Adobe Acrobat Pro DC
The industry-leading Adobe Acrobat Pro DC is a powerful tool for working with PDFs. To add arrows to your PDF documents using this software, follow these steps:
- The first step is to open your PDF in Adobe Acrobat Pro DC.
- From there, navigate to the Tools menu and click on Comments.
- Next, choose the drawing markup tool and then select the Arrow tool.
- Finally, simply click and drag with your mouse to add the arrow to your document.
- With Adobe Acrobat Pro DC, you can easily customize the appearance and properties of the arrow to suit your needs.
Adding Arrows with PDF Writer
Adding arrows to your PDF documents with the user-friendly PDF Writer is a simple and cost-effective alternative to Adobe Acrobat. With PDF Writer, you can quickly and easily add arrows to your PDFs without the complexity and expense of Adobe software. Here’s how you can do it:
- Open your PDF file in PDF Writer and select the Form tool to choose the type of arrow you want.
- Click and drag your mouse to place the arrow on your document.
- You can then customize the arrow’s style, color, and other properties to make it stand out.
PDF Writer provides a straightforward and efficient way to add arrows to your PDFs, making it a great option for those looking for a user-friendly solution.
Tips for Adding Arrows in PDF
Customizing Arrow Styles
Even though Adobe Acrobat Pro DC offers the Arrow tool for adding arrows, you can further customize their appearance to suit your preferences. You have the option to change the color, thickness, and style of the arrow to make it stand out in your document. Experiment with different styles to find the one that best complements your PDF content.
Adjusting Arrow Size and Placement
Adjusting the size and placement of arrows in your PDF is crucial for effectively highlighting key points or directions. You can easily resize the arrow by clicking and dragging its endpoints to make it longer or shorter. You can adjust the placement of the arrow by moving it with your mouse to ensure it aligns perfectly with the content you want to emphasize. Arrow size and placement can greatly impact the overall visual appeal of your PDF, so take your time to get it right.
Factors to Consider when Adding Arrows
Clarity and Visibility
Factors to keep in mind when adding arrows to a PDF include ensuring that they are clear and easily visible to the reader. Your arrows should be appropriately sized and positioned so that they stand out and effectively guide the reader’s attention to the desired area of the document. Consider using contrasting colors to make the arrows more noticeable against the background of the PDF.
Consistency with Document Format
Even when adding arrows to a PDF, it’s necessary to maintain consistency with the overall format of the document. Make sure your arrows fit seamlessly into the document’s design and style, aligning with any existing graphical elements or annotations. This consistency helps to create a professional and cohesive look for your PDF.
FAQ
Q: Can Adobe Reader be used to add arrows in a PDF?
A: No, Adobe Reader cannot add arrows to PDFs. You would need Adobe Acrobat Pro DC for this functionality.
Q: Is Adobe Acrobat Pro DC free to use?
A: No, Adobe Acrobat Pro DC is not free and requires a paid subscription or one-time purchase.
Q: Is Google Docs a reliable method for adding arrows to PDFs?
A: While Google Docs can be used to add arrows to PDFs, it may involve more steps and formatting issues compared to dedicated PDF editing software.
Q: Can Microsoft Word be used to add arrows in a PDF?
A: Yes, Microsoft Word can be used to add arrows to a PDF document, but the process may be more cumbersome compared to using PDF editing software.
Q: Which method is the most user-friendly for adding arrows to PDFs?
A: Using PDF Writer to add arrows on a PDF is the most user-friendly method as it allows for easy customization and is more affordable and easier to use than Adobe Acrobat Pro DC.
