As a seasoned Mac user, I’ve come to appreciate the moments when my digital workspace is organized and clutter-free. One such way to achieve this is by mastering the process of merging folders on your Mac. Not only does it streamline your file organization, but it also enhances your productivity by making file location and access more straightforward. By learning how to merge folders on Mac, you can take full control of your digital environment.
So, how can one merge folders on Mac? The process is quite straightforward. You select two folders with the same name and choose to combine their contents into one. This action is particularly beneficial when you have multiple files spread across different folders that you need to collate. By following this guide, you’ll learn how to execute this task swiftly and efficiently. So, let’s get started and navigate through the steps to merge folders on your Mac.
What Does Merging Folders on Mac Mean?
When we talk about merging folders on a Mac, we’re referring to the process of combining the contents of two folders with the same name into a single folder. This not only helps in organizing your files but also makes it easier to find and access your documents. Merging folders is a nifty feature that enhances your productivity and reduces digital clutter on your Mac.
The concept of merging folders might seem complex at first glance, but it’s quite straightforward once you understand it. Imagine having multiple folders with similar content scattered in different locations on your Mac. Instead of having to open each folder separately to access specific files, wouldn’t it be convenient to have all those files in one place? That’s exactly what merging folders achieves. It’s a consolidation process that brings together similar files from different folders into one, making your digital navigation smoother.
According to a study by the Data Administration Management Association, individuals spend an average of 2.5 hours per day searching for files. By mastering the skill of merging folders on your Mac, you can significantly reduce this time, thereby enhancing your efficiency and productivity.
The Importance of Merging Folders on Mac
Merging folders on a Mac is more than just a way to organize your files; it’s a strategy for enhancing your productivity and efficiency. By consolidating similar files into one folder, you reduce the time spent searching for specific files, allowing you to focus on more critical tasks. Furthermore, it helps to declutter your workspace, leading to a smoother and more enjoyable user experience.
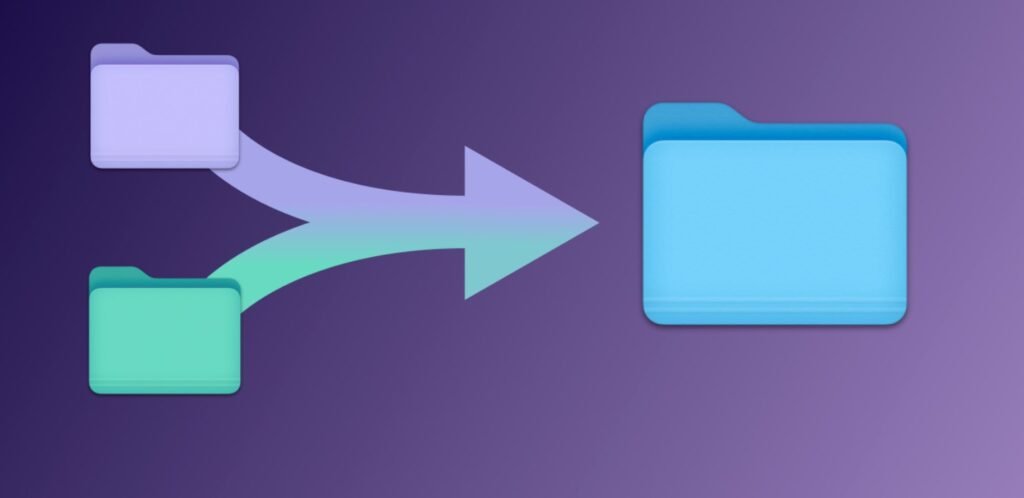
Merging folders can be particularly beneficial in certain scenarios. For instance, if you’re working on a project that involves multiple files stored in different folders, merging these folders will ensure all related files are in one place. This not only simplifies file management but also reduces the risk of losing or misplacing important files.
Moreover, according to a study by McKinsey, employees spend nearly 20% of their time searching for information or seeking colleagues for help. By mastering the art of merging folders on your Mac, you can significantly cut down on this wasted time, thereby increasing your overall productivity and efficiency.
Different Methods to Merge Folders on Mac
The process of merging folders on a Mac can be accomplished in several ways. While the method may vary depending on your specific needs and preferences, the end goal remains the same – to consolidate your files into a single folder for easier access and management. Let’s delve into the different methods you can use to merge folders on Mac.
- Manual Drag and Drop: This method involves manually selecting the files you want to merge from one folder and dragging them to the destination folder. This is the most basic way to merge folders, but it can be time-consuming if you have a large number of files.
- Using the ‘Option’ Key: When you drag a folder to a location that contains a folder with the same name, holding down the ‘Option’ key will prompt a dialogue box. This box gives you the option to merge the folders, thus saving you the hassle of manually selecting and moving files.
- Terminal Commands: For advanced users who are comfortable with using the Terminal, there are commands that allow you to merge folders directly from the command line. This method offers more control and can be faster than the manual drag and drop, especially when dealing with a large number of files.
- Third-Party Applications: There are various third-party applications available that offer more advanced features for merging folders. These applications can automate the process and provide options for handling file conflicts, making them a handy tool for power users.
In summary, merging folders on a Mac can be achieved through various methods, each with its pros and cons. The method you choose will largely depend on your comfort level with Mac’s interface and your specific needs. Regardless of the method, the ultimate goal is to streamline your file management and enhance your productivity.
Troubleshooting Common Problems When Merging Folders on Mac
While merging folders on a Mac is generally a straightforward process, you may occasionally encounter some problems. These issues can range from permission errors to conflicts between files with the same name. Understanding how to troubleshoot these common problems can help you merge folders more efficiently and effectively.
- Permission Errors: If you’re trying to merge folders but keep encountering a permission error, it’s likely because you don’t have the necessary permissions to modify one or both of the folders. To resolve this, right-click on the folder, select ‘Get Info’, and modify the permissions under ‘Sharing & Permissions’.
- File Conflicts: When merging folders, you may find that some files have the same name. In such cases, Mac will ask whether you want to replace the existing file, skip the new file, or keep both. If you choose to keep both, Mac will rename the new file to avoid a conflict.
- Merging Failure: If the merging process fails to complete, it could be due to a variety of factors such as insufficient storage space or an issue with the file system. Check your storage space and try again. If the problem persists, consider using a third-party application or Terminal commands to merge the folders.
In conclusion, while these issues might seem daunting at first, knowing how to troubleshoot them can make the process of merging folders on your Mac a breeze. Always remember to back up your data before making any significant changes to your folders to avoid data loss.
Best Practices for Merging Folders on Mac
When merging folders on a Mac, it’s essential to adhere to certain best practices to ensure a smooth and efficient process. These practices not only help you avoid common mistakes but also optimize your file management system.
- Backup Your Data: Before you begin the merging process, it’s advisable to back up your data. This precautionary measure will protect your files from accidental deletion or corruption during the merge.
- Check Storage Space: Ensure that your Mac has enough storage space to accommodate the merged folders. If the storage is insufficient, the merging process may fail or result in errors.
- Resolve File Conflicts: In case of file conflicts (where two files have the same name), decide whether to keep both files, skip the new file, or replace the existing file. If you choose to keep both, Mac will rename the new file to avoid a conflict.
- Use Third-Party Applications for Large Tasks: If you’re dealing with a large number of files or complex folder structures, consider using a third-party application. These tools offer advanced features and can automate the process, saving you time and effort.
- Regularly Update Your Mac: Keep your Mac updated to the latest version. This ensures you have the most recent features and improvements, which can enhance the merging process.
In summary, adhering to these best practices can make the process of merging folders on your Mac more efficient and hassle-free. It’s all about ensuring data safety, making informed decisions, and using the right tools for the task at hand.
Conclusion
In conclusion, merging folders on a Mac is more than just a way to clean up your digital workspace. It’s a strategy that can significantly enhance your productivity and efficiency by reducing the time spent searching for files and organizing your data. With the various methods available, you can choose the one that best suits your needs and comfort level.
Remember, like any other skill, mastering the art of merging folders on a Mac takes practice. Don’t be discouraged if you encounter challenges along the way. With the right knowledge and tools at your disposal, you’ll soon find that merging folders is a breeze, making your Mac experience smoother and more enjoyable.
Frequently Asked Questions
- What does merging folders on a Mac mean?
Merging folders on a Mac refers to the process of combining the contents of two folders with the same name into a single folder.
- Why should I merge folders on my Mac?
Merging folders helps in organizing your files, making it easier to find and access your documents. It also enhances your productivity by reducing the time spent searching for specific files.
- How can I merge folders on my Mac?
You can merge folders manually by dragging and dropping files, using the ‘Option’ key, using Terminal commands, or using third-party applications.
- What common problems might I encounter when merging folders on my Mac?
Common problems include permission errors, file conflicts, and merging failure due to insufficient storage space or issues with the file system.
- What are some best practices when merging folders on a Mac?
Best practices include backing up your data, ensuring sufficient storage space, resolving file conflicts, using third-party applications for large tasks, and keeping your Mac updated.
