Having duplicate files on your computer can lead to a lot of confusion and clutter. Not only do they take up valuable storage space, but they can also make it difficult to find the files you need when you need them.
Fortunately, there are several methods you can use to find and remove duplicate files in Windows 11, and in this comprehensive guide, we will discuss the most effective ones.
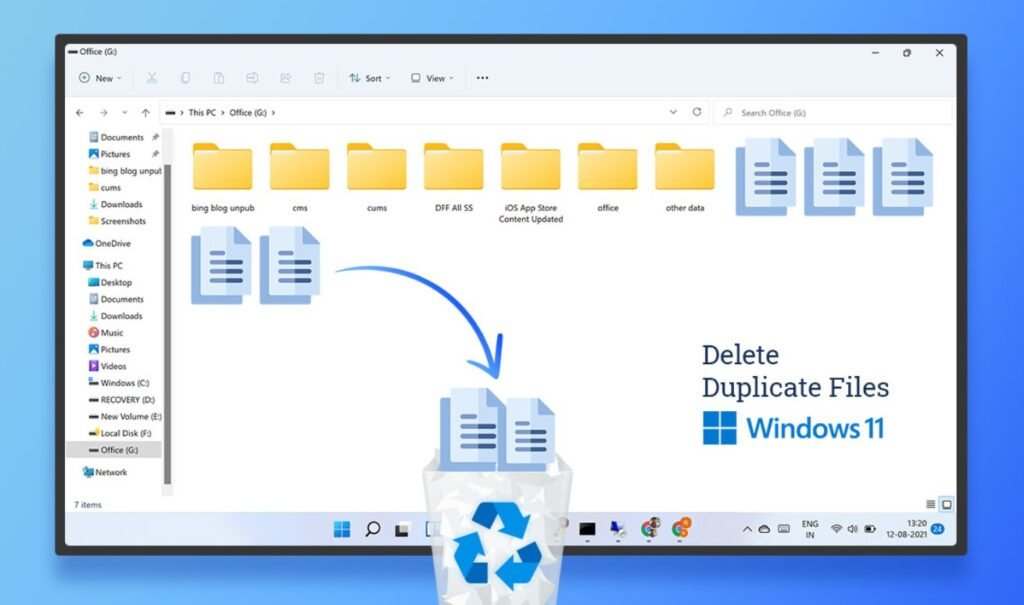
Use the Built-in Disk Cleanup Tool
Windows 11 comes with a built-in Disk Cleanup tool that can help you free up space on your computer by removing unnecessary files, including duplicate ones. To use this tool, follow these steps:
- Press the Windows key + S and search for “Disk Cleanup”
- Click on “Disk Cleanup” from the search results
- Select the drive you want to clean up and click “OK”
- Check the “Duplicate files” box and click “OK”
- Wait for the tool to scan your computer and select the duplicate files you want to delete – Click “OK” and then “Delete Files”
Use a Third-Party Duplicate File Finder
If you want a more advanced method for finding and removing duplicate files, you can use a third-party duplicate file finder. There are several options available, such as Easy Duplicate Finder, Duplicate Cleaner, and CCleaner. These tools can scan your computer’s hard drive and find duplicate files in just a few clicks.
Use the Command Prompt
If you’re comfortable using the command prompt, you can use it to find and remove duplicate files as well. Here’s how:
- Press the Windows key + R to open the Run dialog box
- Type “cmd” and press Enter
- Navigate to the folder or drive you want to search for duplicate files in – Type in the command “dir /s /b | sort” and press Enter
- This will list all the files in the folder or drive, sorted alphabetically – Look for files with the same name or size, as these are likely to be duplicates
- Once you’ve identified the duplicate files, you can delete them using the “del” command
Manually Check Specific Folders
If you prefer not to use a third-party software or the built-in tool, you can manually search your specific folders for duplicate files. Open File Explorer, and navigate to the folder you want to check. Once you’re in the desired folder, right-click on an empty space > Select “Sort by” > Click on “More” > Scroll down and select “File contents” and “File size.” This will sort all the files by their content and size. Now, look for files that have the same content and size. You can compare them using their filename and extension type to ensure that they are duplicates, and then delete one of them.
Use a Cloud Storage Service
Another option for finding and removing duplicate files is to use a cloud storage service like Dropbox or OneDrive. These services have built-in deduplication features that automatically detect and remove duplicate files. Simply upload all your files to the cloud and let the service do the rest.
Use a File Comparison Tool
If you want to compare the contents of files to find duplicates, you can use a file comparison tool like WinMerge or Beyond Compare. These tools can compare files based on their content, size, and other attributes, and help you identify duplicates quickly.
Use a File Manager
Finally, if you’re comfortable using a file manager, you can use it to find and remove duplicate files as well. Windows Explorer has a built-in search function that you can use to search for files with the same name or size. Simply navigate to the folder or drive you want to search in, press Ctrl + F, and type in your search criteria.
Tips to Prevent Duplicate Files
a. Regularly clean up your computer
Regular cleaning of your computer can help reduce the number of duplicate files. Delete files and folders that you no longer need or use.
b. Organize your files properly
One of the main reasons why duplicate files are created is due to disorganization. Organize files properly in named folders.
c. Use cloud storage
Use cloud storage to store and share files. Cloud storage has built-in duplicate file checkers that prevent the accidental creation of duplicate files.
Conclusion:
Having duplicate files on your computer can be a major headache, but there are several methods you can use to find and remove them in Windows 11. Whether you prefer using a built-in tool like Disk Cleanup, a third-party duplicate file finder, the command prompt, a cloud storage service, a file comparison tool, or a file manager, you can be sure to find the method that works best for you. With a little bit of effort, you can free up valuable storage space and streamline your file organization.
FAQ – How to find duplicate files in windows 11?
- Q: What are some built-in methods to find duplicate files in Windows 11?
A: Windows 11 does not have a built-in method specifically designed for finding duplicate files. However, you can use the File Explorer search function to manually look for duplicates by searching for specific file names or extensions and comparing file sizes and dates.
- Q: Are there any third-party tools or software that can help me find duplicate files in Windows 11?
A: Yes, there are several third-party tools available for finding and managing duplicate files on Windows 11. Some popular options include Duplicate Cleaner, CCleaner, and dupeGuru. These tools offer advanced features, such as scanning for similar content, comparing metadata, and filtering search results, making it easier to identify and manage duplicate files.
- Q: How do I use a third-party tool to find duplicate files in Windows 11?
A: To use a third-party tool for finding duplicate files, download and install the software from its official website or a trusted source. Once installed, follow the software’s instructions to scan your computer for duplicate files. Most tools will provide options to filter your search based on criteria like file type, size, or date modified. After the scan is complete, review the results and decide which duplicate files to delete or manage according to your preferences.
- Q: Can I use a built-in command-line tool to find duplicate files in Windows 11?
A: While there is no built-in command-line tool specifically designed for finding duplicate files in Windows 11, you can use PowerShell scripts or commands to search for duplicates based on specific criteria like file size or hash values. This method may be more complex and time-consuming compared to using third-party tools but can be useful for advanced users who prefer working with command-line interfaces.
Q: What precautions should I take when deleting duplicate files in Windows 11?
A: When deleting duplicate files, ensure that you verify the duplicates before removing them, as accidentally deleting important files can cause data loss or system issues. Create a backup of your files before starting the process, and use the preview or compare features in third-party tools to confirm that the files are indeed duplicates. Additionally, be cautious when removing system or application files, as this may lead to system instability or application errors.
