Starbucks is one of the most popular coffee chains across the world, and its app makes it easy to order ahead, pay, and earn rewards. It’s no secret that many Starbucks enthusiasts tend to receive gift cards from the cafe, which can be a great way to save money on your coffee runs. However, figuring out how to use the gift cards on the app can be confusing for some. Not to worry, in this article, we’ll provide you with a comprehensive guide on how to use Starbucks gift cards on the app.
Adding a Gift Card to Your App Account
To add a Starbucks gift card to your app account, follow these simple steps:
1. From the Starbucks app homepage, tap “Pay”
2. Next, tap “Reload” at the bottom of the screen
3. Select “Reload Card” and tap on “Enter Star Code” if your gift card has a code, or “Scan” if it has a barcode.
4. If you choose to scan, the app will automatically open your camera function, where you line up the barcode and wait for it to scan. If you choose “Enter Star Code,” simply enter the code on the back of the card in the box provided.
5. When that’s completed, click “Add to Card.”
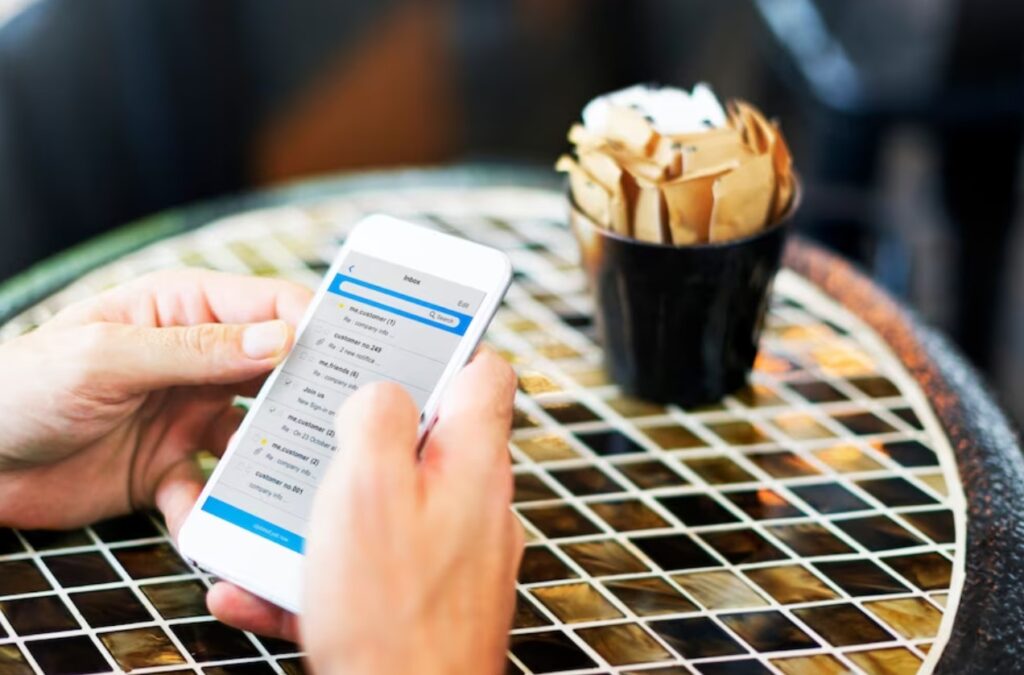
Using a Gift Card to Make a Purchase
Once you’ve entered your gift card details into the app, you can use it to make purchases. Simply:
1. Order your favorite drink or food item.
2. When you’re prompted to pay, select “Pay in Store” on the app’s main screen
3. Next, tap “Scan” at the bottom of the screen and bring your phone camera close to the barcode on the cafe’s physical card reader.
4. You will see the total cost of your order on the screen, along with the option to either swipe or scan your card. If using your gift card, tap the “Gift Card” button, and the app will apply your gift card balance to your order.
5. That’s it! Enjoy your coffee or snack, and don’t forget to collect your rewards stars along the way.
Checking Your Balance
If you’re unsure how much money is left on your Starbucks gift card, you can easily check your balance through the app. Just follow these quick steps:
1. Make sure you’re on the Starbucks app homepage
2. Tap “Pay” on the bottom of the screen
3. Select “Manage”
4. Your balance should be displayed at the top of the “My Cards” screen. If you have multiple cards registered to your account, you can view balances for them all amongst the “My Cards” section.
Set Up Automatic Reloads
To make sure you never run out of funds on your Starbucks gift card, you can set up automatic reloads. Here’s how:
1. Tap “Pay” on the app homepage
2. Select “Manage”
3. Click on the “Auto-Reload” button
4. Next, choose the amount you wish to reload each time, and when you want the automatic reloads to occur.
5. You will then be asked to enter your payment details. Once you’ve done that, click “Set Up Auto-Reload” and voila!
Starbucks Gift Card Terms and Conditions
When using your Starbucks gift card on the app, it’s essential to remember the terms and conditions of the gift card. Some of the most important details include:
1. Gift cards are not reloadable or cash redeemable.
2. Starbucks is not responsible for any unauthorized transactions that occur from stolen or lost cards.
3. Gift cards cannot be used outside of the country they were purchased in.
Troubleshooting Common Problems
Lastly, sometimes issues may arise when using your Starbucks gift card on the app. Here are some common problems and their troubleshooting solutions:
1. I can’t add my gift card to the app – make sure you’ve entered the correct gift card number or code.
2. My gift card isn’t working when I try to pay – double-check you’ve entered the correct card information and that there are indeed funds on the card.
3. The Starbucks app keeps crashing – try uninstalling and reinstalling the app, or contacting Starbucks customer support.
Conclusion:
In conclusion, using a Starbucks gift card on the app is relatively easy once you know-how. By following the above steps, you’ll be able to add your gift card to your account, use it to make purchases, check your balance, set up automatic reloads, and troubleshoot any issues. Remember to always adhere to the terms and conditions of gift cards when using them, and enjoy your delicious drinks and treats!
FAQ – How to use starbucks gift card on app
1. How do I add a Starbucks gift card to my Starbucks app?
To add a Starbucks gift card to your app, follow these steps:
Open the Starbucks app on your smartphone.
Sign in to your account or create a new one if you haven’t already.
Tap on the “Scan” icon at the bottom of the screen.
Select the “Cards” tab at the top of the screen.
Tap on “Add card” or the “+” symbol.
Enter the gift card number and the 8-digit security code found on the back of the card. You may need to scratch off the protective coating to reveal the security code.
Tap “Add” to complete the process.
Your gift card balance will now be available for use through the app.
2. Can I combine multiple Starbucks gift cards into one balance on the app?
Yes, you can merge the balances of multiple Starbucks gift cards into one within the app. To do this, follow these steps:
Add each gift card to your app by following the steps mentioned in FAQ #1.
Once the gift cards are added, tap on the card you want to transfer the balance from.
Select the “More” or “…” icon (usually located in the top right corner).
Choose “Transfer Balance.”
Select the card you want to transfer the balance to and confirm the transfer.
The balance from the first card will now be combined with the balance on the second card.
3. How do I use my Starbucks gift card balance to make a purchase using the app?
To use your gift card balance for a purchase through the app, follow these steps: Ensure that your gift card is added to your Starbucks app (follow the steps in FAQ #1).
Visit a participating Starbucks location.
When you’re ready to pay, open the app and tap on the “Scan” icon at the bottom of the screen.
Select the gift card you want to use from the “Cards” tab.
A barcode will appear on the screen. Hold your phone up to the scanner at the register, and the barcode will be scanned to complete your purchase.
The cost of your purchase will be deducted from your gift card balance.
