With the need to easily manage copied text or links on Facebook, you may be wondering where to find the clipboard feature. Facebook does not have a built-in clipboard function, but you can still access copied content on your mobile devices by long-pressing in a text field or on desktop/laptop computers using standard copy-paste functions. Consider exploring third-party clipboard manager apps for more advanced clipboard management options. Read on to discover how you can efficiently access and organize your copied content on Facebook.
Key Takeaways:
- Clipboard Not Built-In: Facebook does not have a built-in clipboard function like some other apps.
- Access Methods: Users can access copied content on Facebook by utilizing standard copy-paste functions on their devices.
- Mobile Devices: On iOS and Android devices, users can access the clipboard by long-pressing in a text field and selecting “Paste.”
- Desktop/Laptop Computers: Windows users can press “Ctrl” + “V,” while Mac users can use “Command” + “V” to paste copied content in a text field.
- Third-Party Clipboard Managers: Consider using third-party clipboard manager apps for more advanced clipboard management features on Facebook.
How to Access Clipboard on Facebook
While Facebook does not have a native clipboard feature, you can access copied content on the platform using standard copy-paste functions on your devices.
Mobile Devices
Devices such as iPhones or iPads running on iOS can access the clipboard by long-pressing in a text field and selecting “Paste” to view a list of recently copied items. Android users can follow a similar method by long-pressing in a text field and tapping “Paste” to access copied content.
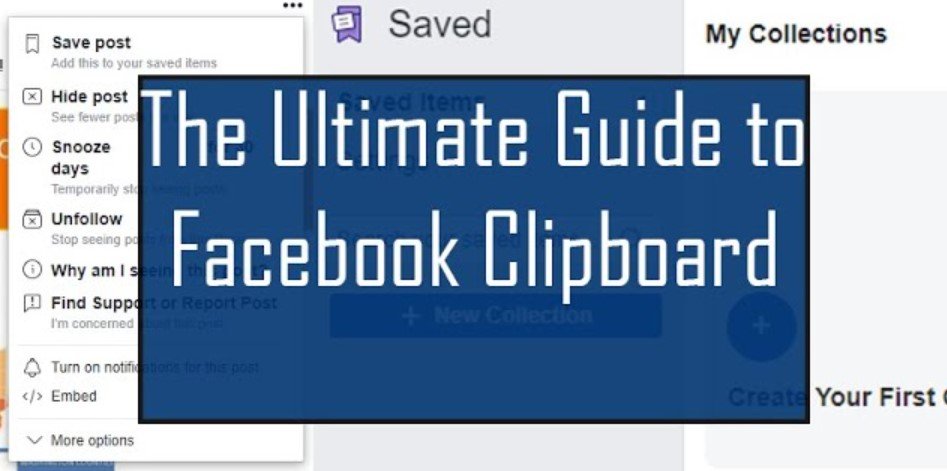
Desktop/Laptop Computers
To access the clipboard on Windows computers, press “Ctrl” + “V” to paste copied content in a text field. Mac users can use “Command” + “V” to paste copied content in a text field. You can efficiently manage your copied text or links using these simple keyboard shortcuts. Clipboard managers can provide enhanced clipboard management features on Facebook. These apps allow you to store multiple copied items, organize content, and access clipboard history easily.
Third-Party Clipboard Managers
Devices like your smartphone or computer can benefit from third-party clipboard manager apps for more advanced clipboard management on Facebook. These apps offer additional features to streamline your copying and pasting experience on social media platforms like Facebook.
Tips for Efficient Clipboard Management on Facebook
Some tips to efficiently manage your clipboard on Facebook include utilizing standard copy-paste functions on your devices and exploring third-party clipboard manager apps. These tools can help you organize and access your copied content more effectively.
Organizing Copied Content
Content copied on Facebook may include important links, texts, or images that you want to refer back to later. With the use of third-party clipboard manager apps, you can store and organize multiple copied items for easy access. This can save you time searching for previously copied content, allowing you to focus on your interactions on Facebook.
Assume that by utilizing these tools, you can keep your copied content neatly organized and readily available whenever you need it. This can enhance your overall Facebook browsing experience and streamline your interactions on the platform.
Clearing Clipboard History
Clipboard history can sometimes get cluttered with old items, making it difficult to find recent content. By periodically clearing your clipboard history, you can ensure that only relevant and recent items are stored. This can help optimize your clipboard space and make it easier to locate the content you need.
Summing Up
Finding the clipboard feature on Facebook can be a bit tricky as the platform does not have a built-in clipboard function. However, you can still access copied content on Facebook by utilizing standard copy-paste functions on your mobile devices or desktop/laptop computers. For iOS and Android devices, simply long-press in a text field and tap ‘Paste’ to see a list of recently copied items. On Windows or Mac computers, use the key combination ‘Ctrl’ + ‘V’ or ‘Command’ + ‘V’ to paste copied content. These simple methods will help you manage copied text or links efficiently on Facebook.
For those looking for more advanced clipboard management options, consider exploring third-party clipboard manager apps that offer additional features such as storing multiple copied items and organizing clipboard history. By incorporating these tools, you can enhance your copying and pasting experience on Facebook and make managing copied content easier and more efficient. So, next time you need to access copied text or links on Facebook, remember these simple techniques to help you navigate and utilize the clipboard function effectively.
FAQ
Q: Can I find a clipboard feature on Facebook?
A: Facebook does not have a built-in clipboard feature, but you can access copied content using standard copy-paste functions on your device.
Q: How can I access the clipboard on iOS devices?
A: On iPhones or iPads, you can access the clipboard by long-pressing in a text field and selecting “Paste” to see a list of recently copied items.
Q: Is there a clipboard feature for Android users on Facebook?
A: Android users can access copied content on Facebook by long-pressing in a text field and tapping “Paste” to paste the copied content.
Q: How can Windows users access the clipboard on Facebook?
A: Windows users can access the clipboard by pressing “Ctrl” + “V” to paste copied content in a text field on Facebook.
Q: Are there third-party clipboard manager apps available for Facebook?
A: Yes, users can explore third-party clipboard manager apps to enhance their copying and pasting experience on Facebook by storing multiple copied items and accessing clipboard history.
