Windows 11, the latest operating system from Microsoft, has received its first major feature update, version 23H2, which brings over 150 new features and enhancements. However, some users have reported that the update has slowed down their computers, causing lagging, freezing, and crashing issues. Here are some possible solutions to fix these problems and improve your Windows 11 experience.
One of the reasons why your computer may be running slow after the Windows 11 23H2 update is that some of your hardware or software may not be compatible with the new version. To check for compatibility issues, you can use the Windows 11 Health Check app, which scans your device and tells you if it meets the minimum system requirements for Windows 11. You can also check the Windows 11 compatibility list, which shows the supported processors, graphics cards, and other components for Windows 11.
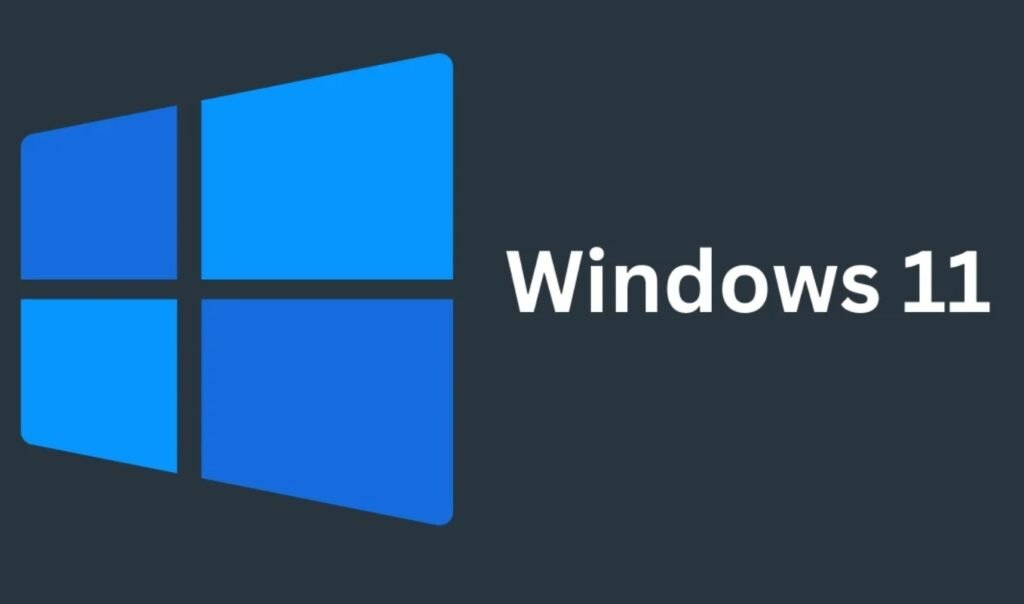
If you find that your device is not compatible with Windows 11 23H2, you may want to roll back to the previous version of Windows 11 or Windows 10, depending on your preference. To do this, you can go to Settings > Update & Security > Recovery and select Go back to the previous version of Windows 11 or Go back to Windows 10. You have 10 days to do this after installing the Windows 11 23H2 update, so act fast if you want to revert.
Update your drivers and apps
Another possible cause of performance issues after the Windows 11 23H2 update is outdated or incompatible drivers and apps. Drivers are software that help your hardware communicate with your operating system, and apps are software that you use for various tasks and purposes. If your drivers and apps are not updated to the latest versions, they may not work well with Windows 11 23H2 and cause conflicts, errors, or crashes.
To update your drivers, you can use the Device Manager, which is a tool that lets you manage your hardware devices and their drivers. To access the Device Manager, you can right-click on the Start button and select Device Manager. Then, you can expand the categories of devices, right-click on the ones you want to update, and select Update driver. You can also use a third-party driver updater software, which can automatically scan your device and install the latest drivers for you.
To update your apps, you can use the Microsoft Store, which is a platform that lets you download and install apps from Microsoft and other developers. To access the Microsoft Store, you can click on the Start button and select Microsoft Store. Then, you can click on the three-dot menu icon on the top-right corner and select Downloads and updates. You can then see the list of apps that have updates available and click on Update all or Update individually. You can also update your apps manually by visiting their official websites or using a third-party app updater software.
Optimize your disk and memory
Another possible cause of performance issues after the Windows 11 23H2 update is low disk space or memory. Disk space is the amount of storage space available on your hard drive or SSD, and memory is the amount of RAM available on your device. If your disk space or memory is running low, your computer may not be able to run smoothly and efficiently.
To optimize your disk space, you can use the Storage Sense feature, which is a tool that helps you free up space on your device by deleting unnecessary files, such as temporary files, recycle bin items, and downloads. To access the Storage Sense feature, you can go to Settings > System > Storage and turn on Storage Sense. You can also click on Configure Storage Sense or run it now to customize how and when Storage Sense runs. You can also use a third-party disk cleaner software, which can help you remove more junk files and optimize your disk performance.
To optimize your memory, you can use the Task Manager, which is a tool that helps you monitor and manage your system resources and processes. To access the Task Manager, you can right-click on the taskbar and select Task Manager. Then, you can click on the Performance tab and see how much memory is being used by your device. You can also click on the Processes tab and see which apps or processes are using the most memory. You can then close or end the ones that you don’t need or that are consuming too much memory. You can also use a third-party memory optimizer software, which can help you free up memory and improve your system performance.
Troubleshoot your system
Another possible cause of performance issues after the Windows 11 23H2 update is corrupted or damaged system files or settings. System files are files that are essential for your operating system to function properly, and system settings are configurations that affect how your device behaves. If your system files or settings are corrupted or damaged, your computer may not be able to run normally and may encounter various problems.
To troubleshoot your system, you can use the Windows Troubleshooter feature, which is a tool that helps you diagnose and fix common issues with your device. To access the Windows Troubleshooter feature, you can go to Settings > Update & Security > Troubleshoot and select the type of issue that you want to troubleshoot. You can then follow the on-screen instructions to run the troubleshooter and apply the recommended solutions. You can also use a third-party system repair software, which can help you scan and fix more system issues and errors.
Reset your PC
If none of the above solutions work, you may want to reset your PC, which is a process that reinstalls Windows 11 and removes all your personal files, apps, and settings. This can help you resolve any performance issues that are caused by deep-rooted problems that are hard to fix. However, this is also a drastic step that will erase all your data and preferences, so you should only do this as a last resort and after backing up your important files.
To reset your PC, you can go to Settings > Update & Security > Recovery and select Reset this PC. You can then choose to keep your files or remove everything, depending on how much you want to clean your device. You can also choose to reinstall Windows 11 from the cloud or from a local image, depending on your internet connection and availability. You can then follow the on-screen instructions to complete the reset process and set up your device again.
Windows 11 23H2 update is a major feature update that brings many new and improved features to your device. However, it may also cause some performance issues that can affect your user experience. By following the above solutions, you can fix these issues and enjoy a faster and smoother Windows 11 experience.
