Are you a Twitch streamer, looking to level up your game? Ever wondered how to store past broadcasts on your channel for future reference? Look no further! In this comprehensive guide, we’ll walk you through the importance of saving your Twitch streams and why it’s crucial for streamers to have a reliable method to save and export their videos. Plus, we’ll show you how to publish highlights from your streams to engage your audience even more.
Saving your streams is a great way for streamers to preserve their hard work and analyze their content. With Twitch Leecher, you can easily save and archive your videos, creating a library of past broadcasts at your fingertips. This allows you to revisit, review, and even repurpose your streams whenever you want. By saving and archiving your videos, you can unlock valuable insights that help you grow as a content creator.
Whether it’s studying chat interactions, analyzing gameplay strategies, or extracting important audio snippets for future projects, having an organized collection of saved Twitch streams can be a game-changer for streamers. So let’s dive in and explore different methods, tools, and techniques that will empower you to build an impressive archive of videos right at your fingertips in your store past broadcasts on your channel!
Stay tuned for the upcoming sections where we’ll delve into the nitty-gritty details of saving past streams for streamers. We’ll discuss techniques to save and store videos of your streams.
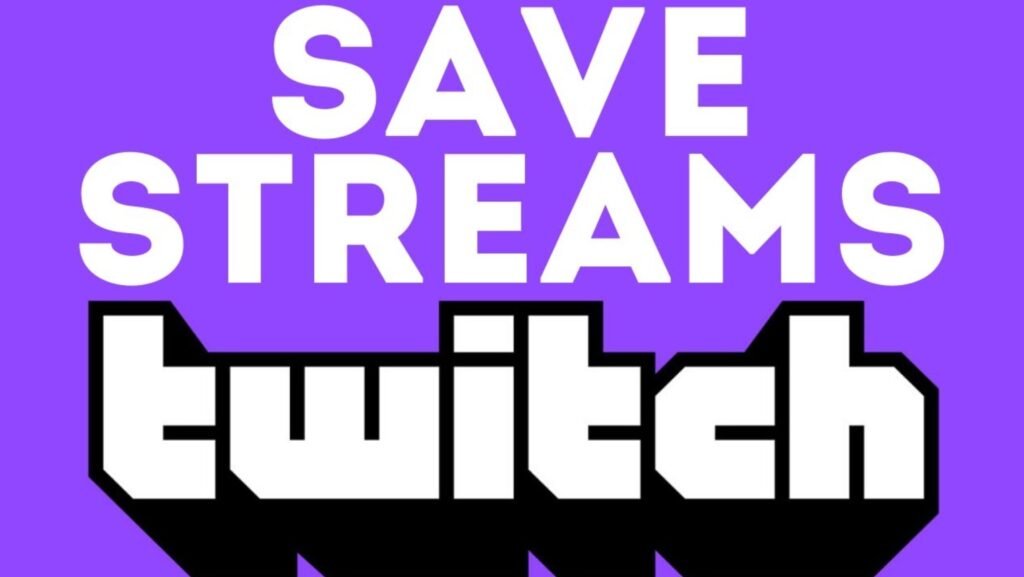
Three Effective Methods to Save Your Twitch Streams
Saving your Twitch streams is crucial for streamers to save their videos and preserve their content. This can be done easily using the creator dashboard, allowing viewers to catch up on any missed broadcasts. Let’s dive in!
Method 1: Store Past Broadcasts
One way to save your Twitch streams is by utilizing the built-in feature called “Past Broadcasts.” This option allows you to automatically store your previous broadcasts on Twitch’s platform. The advantage of this method is its convenience – it requires no additional setup or third-party tools. However, keep in mind that past broadcasts, including videos and screenshots, are only available for a limited time before they are automatically deleted. To access them, simply click on the designated box.
Method 2: Utilize Third-Party Tools
Another option for saving your Twitch streams is through various third-party tools available online. These tools offer more flexibility and control over how you save and manage your broadcasts, including videos. Some popular choices include Streamlabs OBS, OBS Studio, and XSplit Broadcaster. While these tools provide more options for customization and longer storage durations, they may require additional setup and configuration. To get started, simply click on the box to take a screenshot of your stream.
Method 3: Capture with Screen Recording Software
If the previous methods don’t meet your requirements, consider using screen recording software like OBS Studio or Bandicam to capture screenshots and videos of your Twitch streams. With this method, you can click on the appropriate steps to record your entire stream as it happens. This gives you complete control over the quality and format of the saved file, but may require more technical knowledge to set up correctly.
When deciding which method suits your needs best, consider factors such as convenience, storage duration, customization options, technical expertise required, and how to save videos. Each step has its own advantages and disadvantages; choose the one that aligns with your preferences and click to save videos.
Step-by-Step Guide: How to Save Twitch Videos on Your Computer
Follow a detailed step-by-step guide on how to save Twitch videos directly onto your computer.
Saving your favorite Twitch videos is as simple as a click. Just follow these easy steps to save and stream your favorite videos. With a single click, you can capture screenshots of your favorite moments and save them for later.
-
Open your web browser and navigate to the Twitch website to click, stream, and watch videos. Take a screenshot if needed.
-
Click on the video you want to save and open it in a new tab. Capture a screenshot or record the Twitch stream.
-
Save videos by clicking the “Print Screen” button on your keyboard to stream and capture screenshots.
-
Open an image editing software like Paint or Photoshop, click on “paste” to save the screenshot, and insert it into a new document. Make sure you have the appropriate license to use the image and add any necessary text.
-
Crop the screenshot to only include the videos player area with a width of 728px and stream it.
-
Save the edited image as a JPEG or PNG file on your computer. Don’t forget to take a screenshot of the final result and click on “save” to store it in your files. Make sure the image is 728px wide for optimal display. Additionally, you can also save videos in various formats such as MP4 or AVI to your computer for easy access.
Learn how to use third-party software or browser extensions for downloading and saving videos from Twitch.
If you prefer not to rely on screenshots, there are other options available such as videos. Instead of just having text, you can click on the videos to see each step.
-
To download Twitch videos, follow these steps. First, install a browser extension like “Twitch Video Downloader” or “Video DownloadHelper.” These extensions enable you to save Twitch videos easily.
-
Use third-party software such as OBS Studio or Streamlink to capture and save Twitch streams as videos onto your computer. Simply click the appropriate buttons or use the screenshot feature to easily obtain a license for these programs.
Understand the technical requirements and settings needed for successfully saving Twitch videos on your computer.
Before saving Twitch videos, make sure you have:
-
To ensure a smooth streaming experience, make sure you have a stable internet connection that can handle streaming videos without interruptions. Follow these steps to optimize your viewing experience: 1. Click on the video you want to watch. 2. Take a screenshot if necessary. 3. Enjoy uninterrupted streaming.
-
Ensure you have sufficient storage space on your computer’s hard drive to save downloaded videos.
-
To download content from Twitch, you must have the necessary permissions and rights, including a valid license. This includes downloading videos, taking screenshots, and copying text.
Check if there are any specific settings within your chosen software or browser extension that need adjustment for optimal video saving experience. Additionally, make sure to take a screenshot of each step.
Troubleshoot common issues that may arise during the process of saving twitch videos on your computer.
While saving Twitch videos and taking screenshots is generally straightforward, occasional hiccups can occur. Here are some common problems and their solutions when trying to save the text from a Twitch stream.
-
If the video download or save fails, try restarting your computer or updating your browser and software to the latest version.
-
If you encounter playback issues with saved videos, ensure you have the required codecs and licenses installed on your computer. Additionally, make sure to use a reliable text parser to analyze any error messages or logs. If necessary, provide a screenshot of the issue for further troubleshooting.
-
If you encounter any errors or technical difficulties, consult online forums or support communities for assistance. You can also find helpful videos, text guides, and screenshots to save for future reference.
By following these steps and utilizing third-party software or browser extensions, you can easily save a screenshot of your favorite Twitch videos directly onto your computer. Now you can enjoy the licensed text offline whenever you want! The screenshot will be in a 460px resolution.
Complete Tutorial: Downloading and Exporting Twitch VODs
Are you wondering how to save your Twitch streams? Look no further! In this complete tutorial, we will walk you through the step-by-step process of downloading and exporting VODs (Video On Demand) from Twitch. By the end of this guide, you’ll have all the knowledge you need to preserve your favorite moments with videos, screenshots, and text.
Gain Access to a Complete Tutorial
To get started, we provide a comprehensive tutorial that explains step-by-step how to download and export Twitch VODs. This resource includes videos, screenshots, and text to help both beginners and experienced streamers save their streams for future enjoyment.
Learn About Different Tools and Websites
Discover various tools, websites, or applications that make it easier to download and save videos and screenshots from Twitch effectively. We understand that everyone has different preferences, so we provide step-by-step options suitable for all streamers. Whether you prefer using online platforms or dedicated software, we’ve got you covered!
Understand Various File Formats Available
When saving your Twitch streams, it’s important to know the different file formats available for exporting VODs. You can choose between popular formats like MP4 or AVI depending on your requirements or personal preferences. Our tutorial will explain each format in detail so that you can save videos and take screenshots step by step.
Troubleshoot Any Challenges
Having trouble downloading or exporting Twitch VODs? Our tutorial videos provide step-by-step instructions to save your favorite content. Whether you encounter network issues or compatibility problems, we have solutions to overcome any obstacles you may face during the process.
So what are you waiting for? Click download now in the right corner of this page and gain access to our complete tutorial on downloading and exporting Twitch VODs. Preserve those memorable streaming moments with ease by saving videos step-by-step!
Expert Tips and Tricks for Saving and Exporting Twitch Streams
Optimizing Video Quality
-
Learn valuable tips from experts on optimizing video quality when saving or exporting Twitch videos. Follow these step-by-step instructions to save your videos and ensure the best possible quality.
-
Explore step-by-step videos to save and export Twitch streams, improving the overall experience.
Lesser-Known Features and Settings
-
Discover step-by-step videos that showcase lesser-known features or settings to enhance the process of saving and exporting Twitch streams.
-
Utilize options such as publishing videos highlights, clipping important moments in videos, or using the export function to save videos step by step.
Efficient Organization and Management
-
Get step-by-step insights into organizing and managing your saved Twitch videos efficiently for easy access in the future.
-
Use menu options like profile icon or explore additional tools to categorize and sort your saved videos effectively. Step through the process to ensure efficient organization of your content.
By following these expert tips, you can ensure that your saved Twitch videos and streams are of high quality, easily accessible, and well-managed. Whether you’re a video producer looking to export content for further editing or simply want to save memorable moments from your favorite streamers, these step-by-step strategies will help you make the most out of your streaming experience. So go ahead, optimize your video quality, explore hidden features, and organize your saved videos and streams with ease!
Note: The information provided in this blog post is based on expert advice from Android Authority. In this step-by-step guide, we will show you how to save videos on your device.
Enabling Twitch VODs: A Walkthrough for PC Users
Looking to save your streams on Twitch? Follow this step-by-step walkthrough to enable Video On Demand (VODs) on your Twitch account if you’re using a PC. With VODs, you can easily save and access your videos later.
-
Go to the Twitch website and log in to your account to save videos step by step.
-
Click on your profile picture in the top-right corner of the screen to access videos and save them step by step.
-
From the dropdown menu, select “Creator Dashboard.”
-
In the left sidebar, click on “Settings” and then choose “Channel” to save videos step by step.
-
Scroll down until you find the “Video Producer” section.
-
Toggle the switch next to “Store Past Broadcasts” to save videos and enable VODs in a single step.
-
Adjust your VOD settings by clicking on “VOD Settings” under the “Video Producer” section. This step will help you save time and effort when managing your videos.
-
Here, you can choose how long you want to save your videos and whether or not you want them to be accessible only by Turbo users. This step allows you to control the availability of your VODs.
-
Save your changes by clicking on the “Save Changes” button at the bottom of the page in order to ensure that your modifications are applied.
Enabling VODs brings several benefits:
-
Saving videos step by step enables you to save and share previous broadcasts with viewers, even after they have ended.
-
Viewers who missed out on live streams can save videos and catch up at their convenience, increasing engagement with your content. This step allows viewers to stay connected and not miss any important information.
-
By adjusting the step VOD settings, you can control how long these saved videos remain accessible and restrict access for non-Turbo users if desired.
In case any issues arise while enabling VODs:
-
If encountering difficulties during setup, ensure that all steps have been followed correctly according to this walkthrough. Additionally, check if any tutorial videos are available to help you save time and troubleshoot any issues.
-
Double-check that you have selected the appropriate options within the VOD settings menu for optimal customization of videos. Follow each step to ensure you save time and effort.
-
If problems with videos persist, reach out to Twitch support for further assistance.
Now that you know how easy it is to enable videos on Twitch for PC users, you can start saving and sharing your streams with ease. Take advantage of this step to enhance your Twitch experience and engage with your audience even beyond live broadcasts.
Mastering the Art of Saving Your Twitch Streams
In conclusion, saving your Twitch streams is crucial for building your online presence and preserving your videos for future use. By utilizing the three effective methods discussed, you can ensure that your streams are securely stored and easily accessible whenever you need to save videos.
The step-by-step guide provided offers a comprehensive walkthrough on how to save Twitch videos directly to your computer. Following these instructions will enable you to effortlessly download and export Twitch VODs, allowing you to edit or share them outside of the platform.
To enhance your streaming experience, our expert tips and tricks provide valuable insights into saving and exporting Twitch videos. These step-by-step techniques can help you save and optimize video quality, manage storage space efficiently, and overcome any challenges that may arise during the process.
Enabling Twitch VODs on your PC not only simplifies the process of saving videos but also ensures that all of your past broadcasts are automatically recorded for later viewing. This step-by-step walkthrough guides you through enabling this feature seamlessly so that you never miss an opportunity to save and capture memorable moments from your streams.
In summary, mastering the art of saving your Twitch videos is a crucial step for streamers looking to save and share their content. By implementing these strategies and taking advantage of the various options available, you can confidently preserve and share your streams with ease, saving your videos and growing your audience.
So what are you waiting for? Start watching videos and implementing these step-by-step methods today to save and take control of your streaming journey!
Frequently Asked Questions
Q: Can I save my Twitch streams without using third-party software?
Yes! You can save your Twitch streams by enabling VODs (Video On Demand) through the settings on both the website and app versions of Twitch. This allows automatic recording of all past broadcasts without requiring additional software. With this step, you can easily save your videos for future viewing.
Q: Are there any limitations on how long I can save my Twitch streams?
Twitch automatically saves videos, known as VODs, for up to 14 days for regular users. However, Twitch Partners and Twitch Turbo users have the option to save VODs for an extended period, up to 60 days.
Q: Can I edit my saved Twitch streams before sharing them?
Absolutely! Once you have downloaded your Twitch videos using the mentioned methods, you can save them and utilize video editing software to save any desired modifications. This gives you the flexibility to enhance your content and create engaging highlights or compilations step by step.
Q: Will saving my Twitch streams affect their quality?
No, saving your Twitch streams does not impact their quality. The step to save the videos is done in their original format and resolution. However, it’s important to note that the quality of the stream itself may vary based on factors such as internet connection and encoding settings.
Q: Can I share my saved Twitch streams on other platforms?
Yes! Once you have downloaded your Twitch VODs, you can easily save and share videos on various social media platforms or upload them to video-sharing websites like YouTube. This step allows you to expand your reach and engage with a wider audience beyond the Twitch community.
Q: Is there a limit to how many times I can save my Twitch streams?
There is no specific limit on how many times you can save your Twitch streams. You can save as many videos of your broadcasts as you want within the storage capacity available on your device or external storage devices.
Q: Are there any legal considerations when saving and exporting Twitch streams?
When saving and exporting Twitch streams, it’s crucial to respect copyright laws. Make sure you have permission for any copyrighted material used in your broadcasts before sharing or repurposing them outside of the platform. This applies to both videos and step-by-step guides.
